1. Übersicht
Dieses Tutorial zeigt eine Holzleichtbauwand mit einer hinterlüfteten Vorsatzschale, welche mit DELPHIN simuliert und bewertet werden soll. Hierbei wird auf die Konstruktionserstellung, Vereinfachungen, Abbildung einer Hinterlüftung mittels Feldbedingungen und einiges mehr eingegangen.
Die folgenden Grafiken zeigen den prinzipiellen Aufbau der Holzleichtbauwand als Ecke und als 1D Vereinfachung.

Für den Anfang soll erstmal nur die Wand berechnet werden. Das nächste Bild zeigt den Ausschnitt mit den Abmaßen.
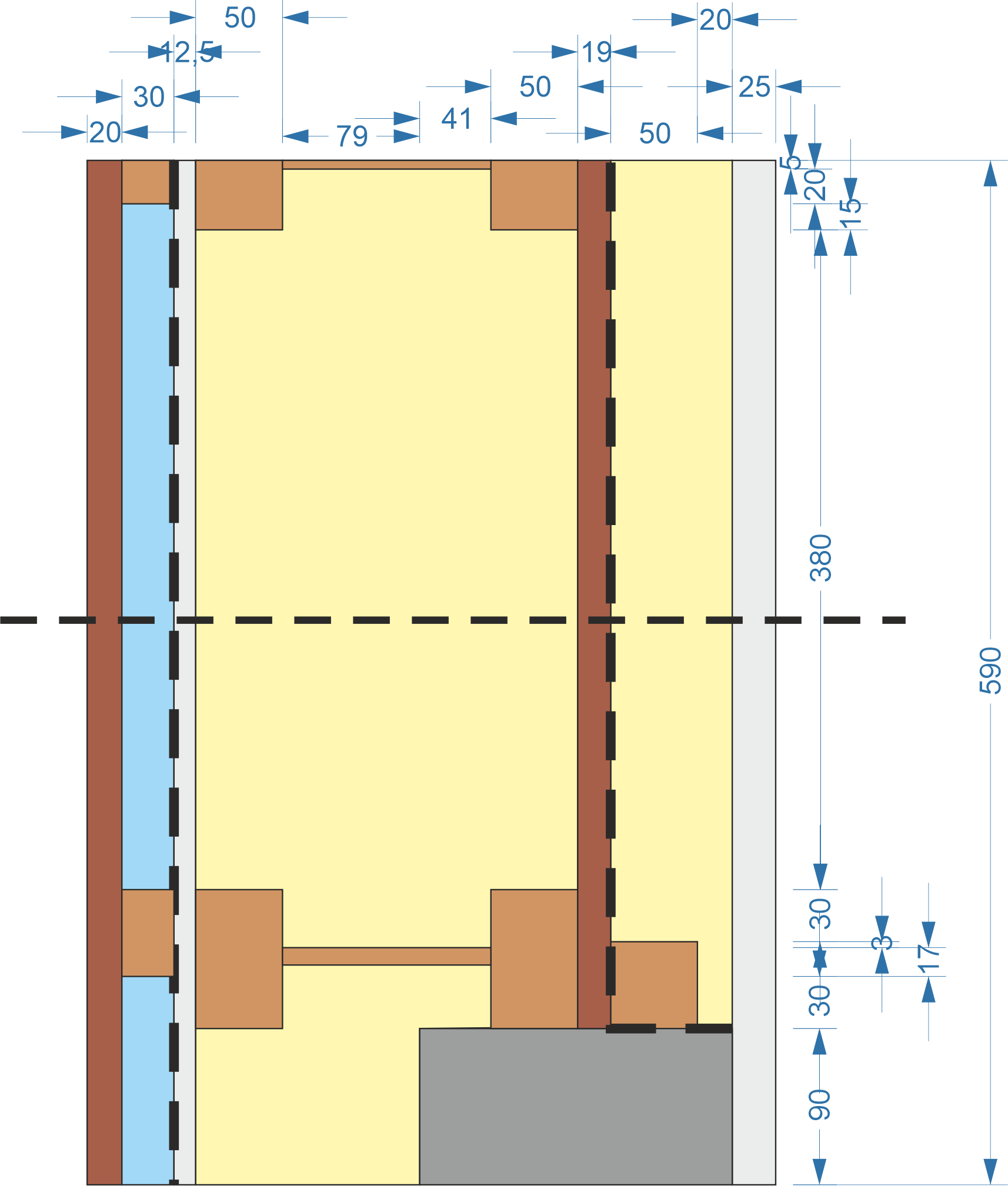
2. Aufbau und Bewertung der Konstruktion 1D
Für eine erste Vorsimulation soll nur der Wandquerschnitt als 1D gerechnet werden. Später wird das Detail dann zu 2D erweitert. Die gestrichelte Linie in der Skizze oben zeigt die Schnittebene. Dadurch ensteht eine Konstruktion wie im Bild unten.
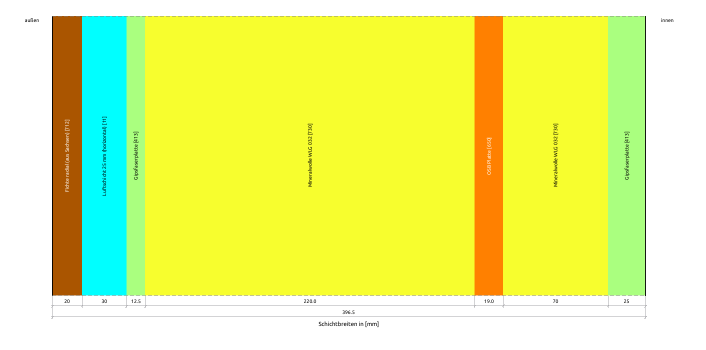
Diese Konstruktion kann wie im Tutorial 1 beschrieben mit Hilfe des Projektassistenten erstellt werden. Die beiden Dampfbremsen sollen dabei als Kontaktbedingungen modelliert werden und werden somit nicht als Schichten vorgesehen. Somit hat die Konstruktion 7 Schichten. Zur Vervollständigung der Simulation müssen weitere Anpassungen vorgenommen werden:
-
Zufügen und Zuweisen der Dampfbremsen als Kontaktbedingungen
-
Hinterlüftung des äußeren Luftraumes mit einer Quelle
-
Einfügen des einer Leckagequelle gemäß DIN 4108-3 D.6.2
-
Zufügen weiterer Ausgaben für Nachweise
Der Einsatz einer Quelle zur Abbildung der Regenpentration der Vorsatzschale gemäß DIN 4108-3 D.6.3 ist hier nicht erforderlich weil die Oberfläche der Tragkonstruktion wegen der Tyvek-Folie als wasserabweisend angenommen werden kann.
2.1. Dampfbremsen als Kontaktbedingungen
Zur Vereinfachung der Simulation besteht die Möglichkeit Dampfbremsen als zusätzliche Widerstände zwischen den Materialschichten abzubilden (siehe auch ISO 15026 2023 6.2). In DELPHIN nennt man diese Widerstände auch Kontaktbedingungen. Sie erlauben die Abbildung aller Dampfbremsen einschließlich Solcher mit feuchtevariabler Wirkung. In dieser Konstruktion gibt es zwei Dampfbremsen, eine PE Folie nach innen und eine Tyvek-Folie am äußeren Luftraum. Zuerst werde die beiden Kontaktbedingungen erstellt. Dazu klickt man auf das grüne Plus im passenden Dialog (meist rechts unten).

Im nachfolgenden Dialog muss man zuerst den Typ wählen. Neben anderen Typen gibt es für Dampfbremsen zwei Varianten:

-
Folie …, konstante Dampfdiffusionssperre
-
Folie …, feuchtevariable Dampfdiffusionssperre
In dieser Konstruktion haben beide Dampfbremsen einen konstanten Dampfdiffusionswiderstand. Man kann nun aus der Liste der vorhandenen Dampfbremsen aus der Datenbank eine auswählen oder mittels dem Punkt '_Benutzerdefiniert' eine Eigene definieren. Die Tyvek-Folie ist in der Datenbank enthalten, die PE-Folie aber nicht. Also wählen wir für diese 'Benutzerdefiniert' und geben einen geschätzten sd-Wert von 1000m an. Zum Schluß gibt man dem Ganzen noch einen aussagekräftigen Namen.
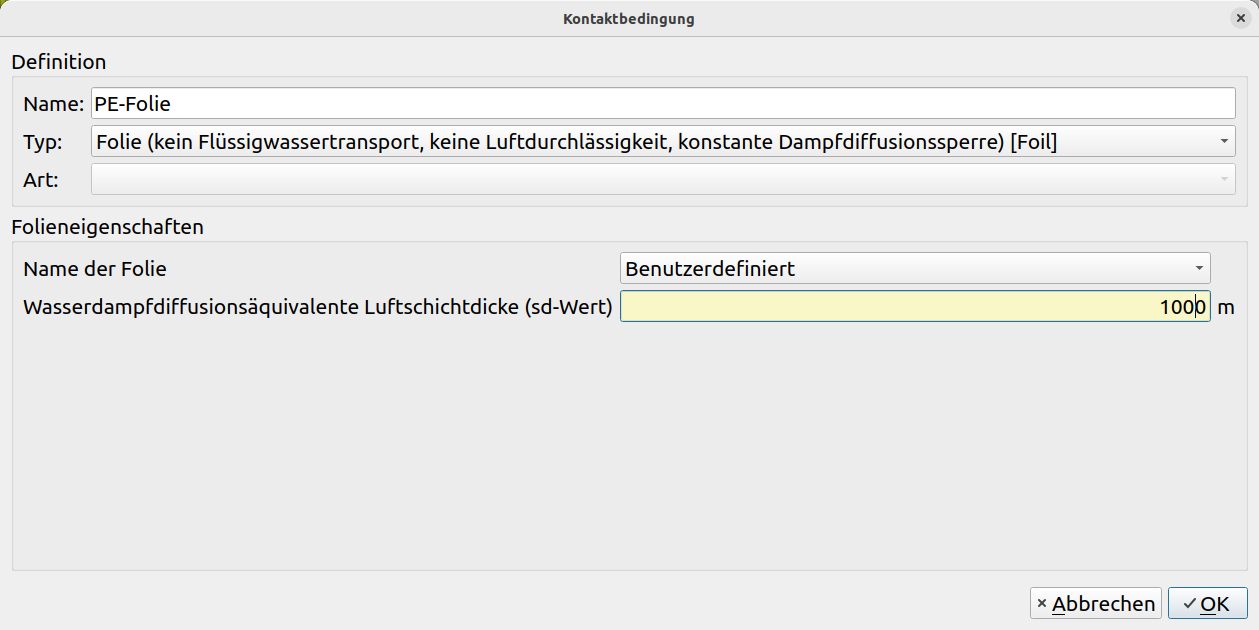
Für die Tyvek-Folie ist ein Eintrag in der Datenbank vorhanden, so dass diese einfach nur ausgewählte werden muss. Jetzt müssen die Kontaktbedingungen nur noch der Konstruktion zugewiesen werden. Dazu geht man wie folgt vor:
-
Auswahl eines Elementes an der Materialgrenze (welche Seite ist egal)
-
Auswahl der Kontaktbedingung in der Liste
-
Klick auf die korrekte Zuweisungsschaltfläche zur Auswahl der richtigen Seite
Bei der Zuweisung muss man beachten, dass hier kein Element sondern eine Seite gewählt wird. Wenn man z.B. das Element links von der Materialgrenze gewählt hat, muss die rechte Seite zugewiesen werden. Der Vorgang ist im Bild unten dargestellt.
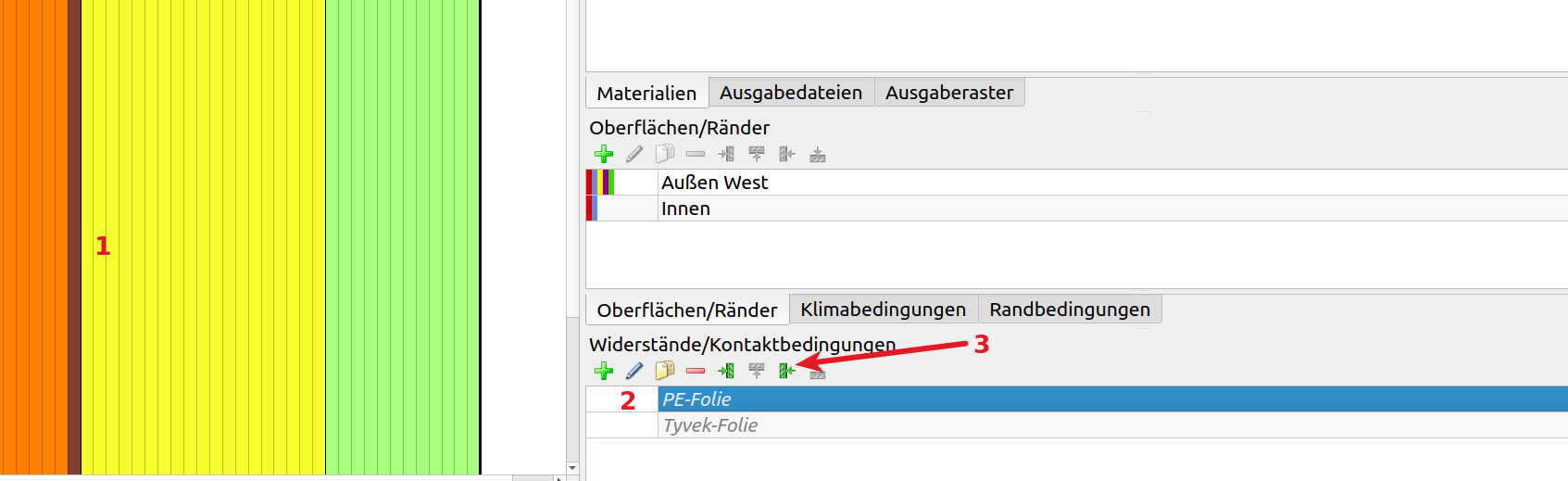
Nach erfolgter Zuweisung wird die Kontaktbedingung in der Konstruktion als dicke gestrichelte Linie dargestellt.
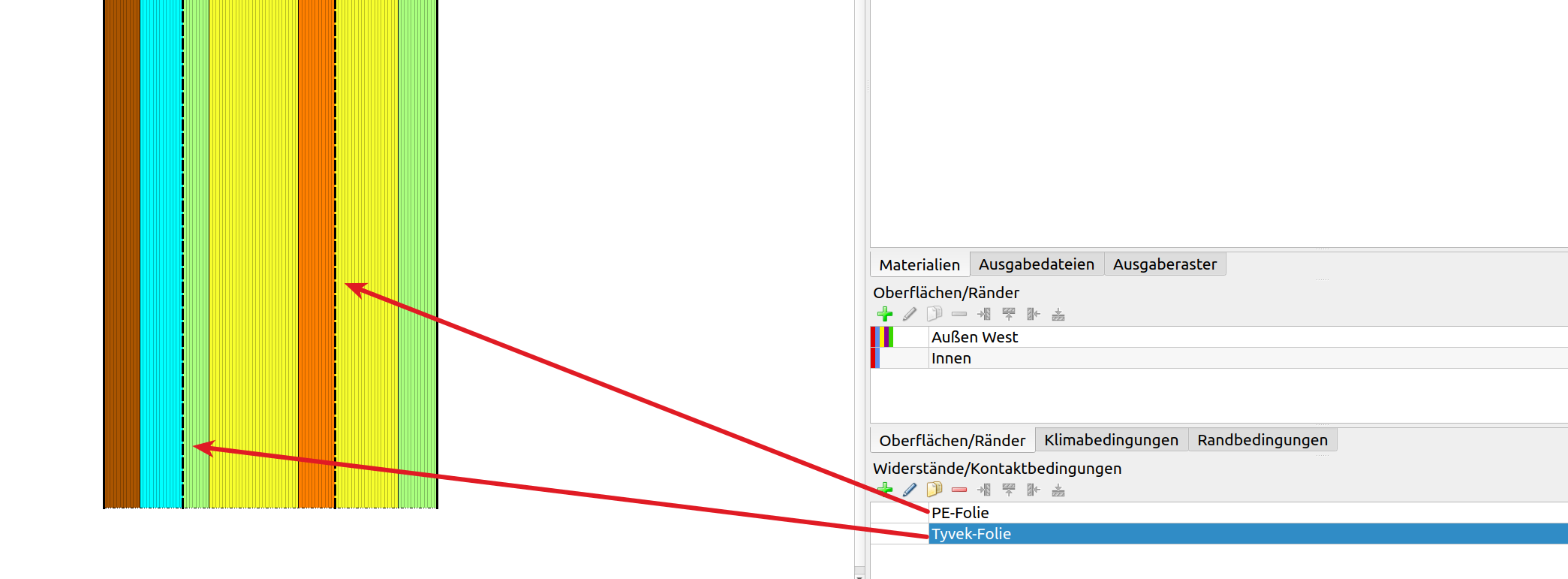
2.2. Belüftung des Luftraumes
Der Luftraum hinter der äußeren Lattung ist belüftet. Dies kann mit Hilfe einer Quelle (Feldbedingung) abgeibildet werden (siehe WTA 6.2 2014 5.1). Dazu erstellt man erst eine Quelle vom Typ 'Luftaustausch mit Umgebungsluft …' und weist diese dann dem Luftraum zu.
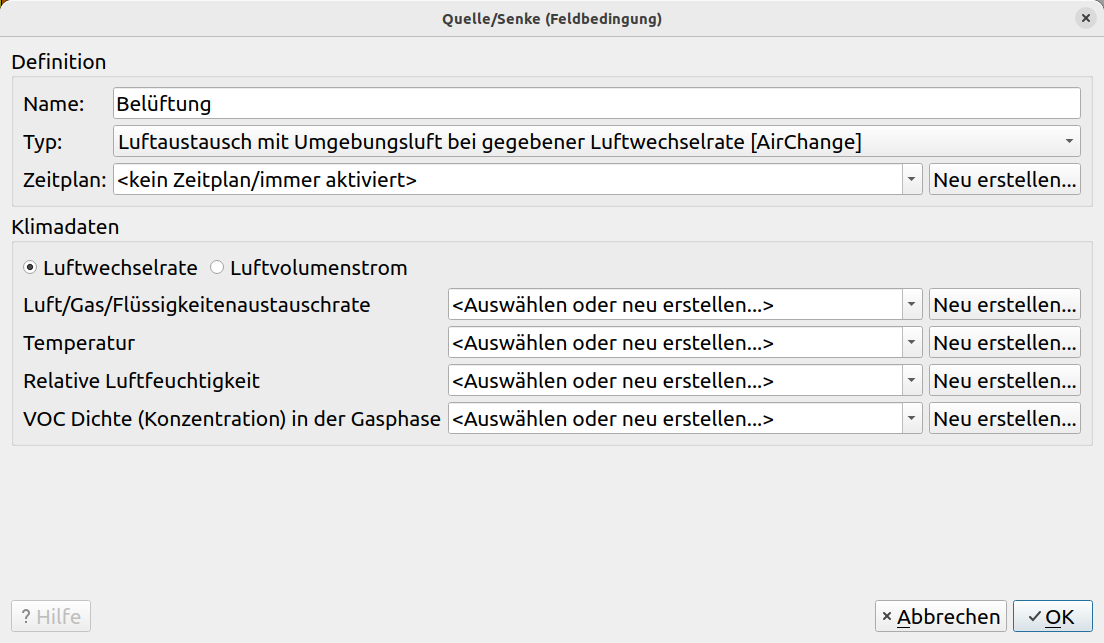
Nach Auswahl des Typs müssen folgende Parameter festgelegt werden
-
Art des Klimas für die Belüftung (Luftwechselrate oder Luftvolumenstrom)
-
Klima für Belüftung
-
Klima mit Temperatur und Luftfeuchte der einströmenden Luft
Bei diesem Beispiel soll die Luftwechselrate verwendet werden. Man kann hier einen zeitabhängigen Wert angeben, indem man einen passenden Klimadatensatz erstellt. Für dieses Tutorial soll aber eine konstante Luftwechselrate festgelegt werden. Wenn in der Auswahlbox <Auswählen oder neu erstellen> steht, muss die rechts daneben befindliche Schaltfläche 'Neu erstellen' anzeigen. Ein Klick darauf öffnet den Dialog für eine neue Klimabedingung. Als Standard ist hier bei 'Art' ein konstanter Wert voreingestellt. Das darunter liegende Eingabefeld ist zuerst rot eingefärbt weil noch kein gültiger Wert eingetragen ist. Hier muss man dann nur noch die gewünschte Zahl angeben.
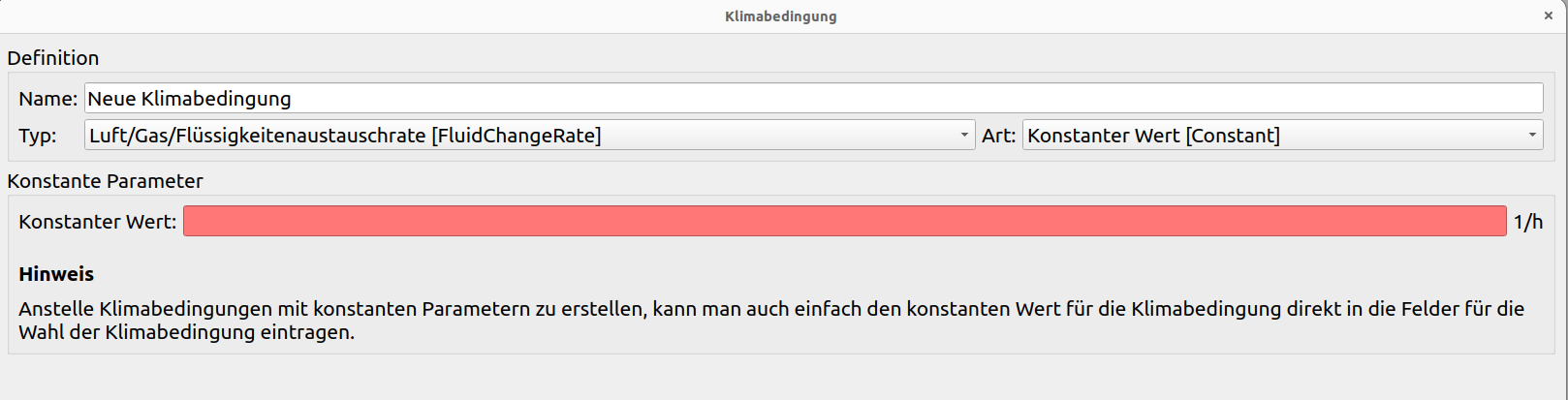
Man muss jetzt einen Namen angeben und als Wert die Luftwechselrate in 1/h eintragen. Das WTA Merkblatt 6.2 empfiehlt im Kapitel 5.1 für belüftete und kleinteilige Fassaden eine Wert von 20 h-1 zu wählen. Mehr Daten findet man in der Literatur. Z.B. findet sich in 'Mayer, E,; Künzel, H.: Untersuchung über die Belüftung des Luftraumes hinter vorgesetzten Fassadenbekleidungen aus kleinformatigen Elementen, Forschungsbericht Nr. B Ho 22/80, Holzkirchen 1980' folgende Tabelle
| Art der Hinterlüftung | Luftwechselraten in h-1 | |||||
|---|---|---|---|---|---|---|
Keine Abschirmung |
Mittlere Abschirmung |
Starke Abschirmung |
||||
Luftschichtdicke in mm |
||||||
30 |
50 |
30 |
50 |
30 |
50 |
|
Hinterlüftete Fassade |
50 |
30 |
32 |
20 |
17 |
11 |
Belüftete Luftschicht mit Fugen |
20 |
12 |
13 |
7 |
7 |
3 |
Für unser Beispiel wählen wir einen Wert von 20h-1.
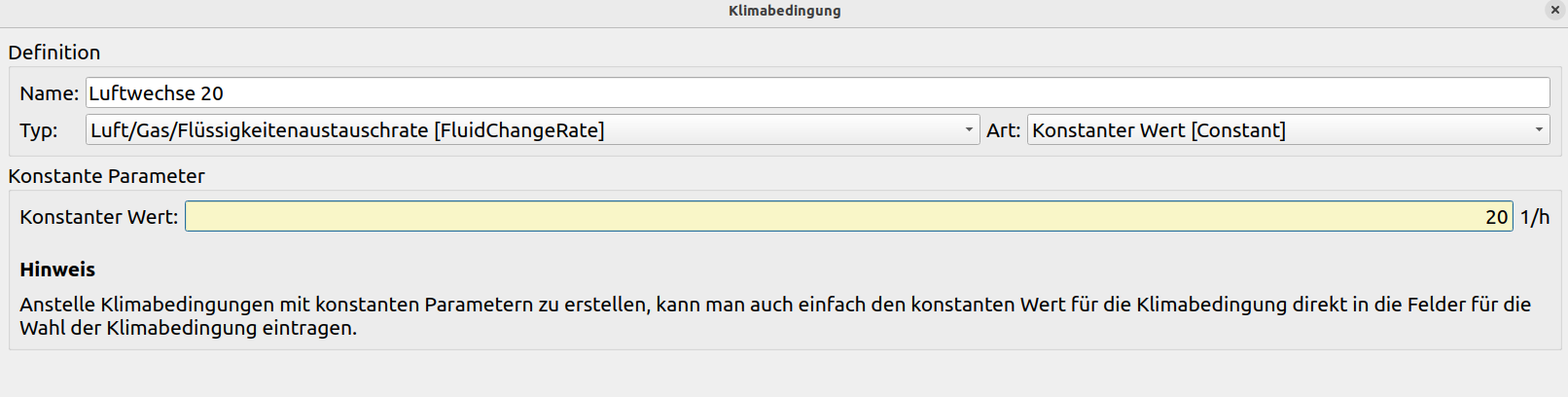
Nach Schließen dieses Dialoges durch Klick auf 'Ok' kommen wir zurück zum Quelldialog. Hier müssen jetzt nur noch die Temperatur und Luftfeuchte der einströmenden Luft aus den vorhandenen Einträgen gewählt werden. Die VOC-Dichte kann vernachlässigt werden.
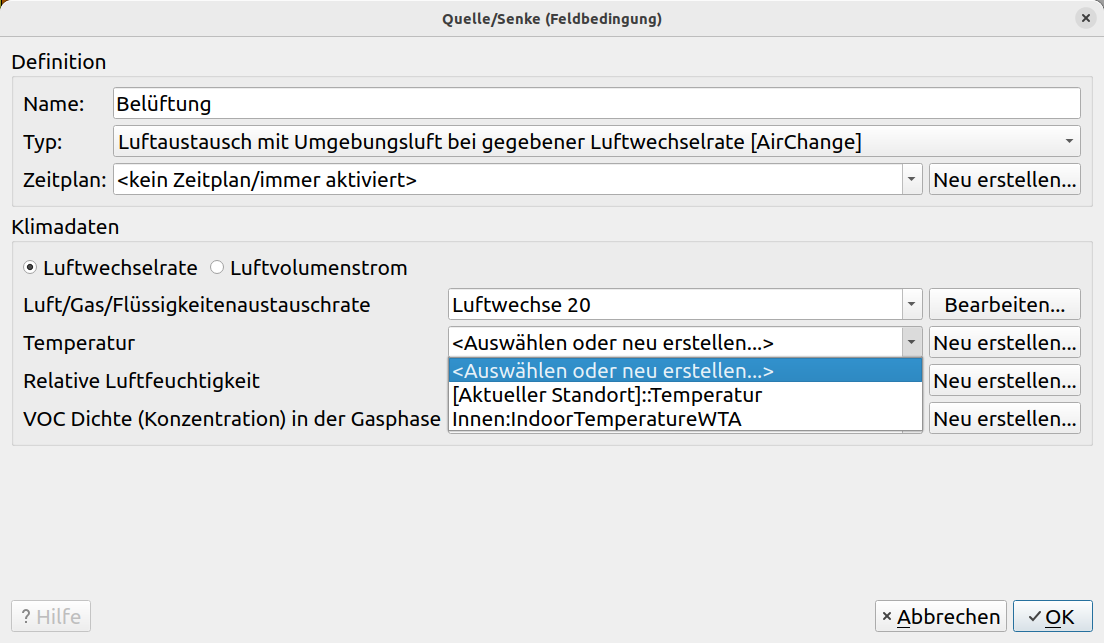
Wenn man auf das Dreieck der Auswahlliste klickt, erscheinen alle aktuell verfügbaren Klimabedingungen dieser Art. Beim aktuellen Beispiel findet man nur einen Wert für das Außenklima ('[Aktueller Standort]::…') und eine Wert vom Innenklima. Wählen Sie für Temperatur und relative Luftfeuchte das Außenklima. Nun ist der Dialog fertig ausgefüllt und kann der Luftschicht zugewiesen werden.
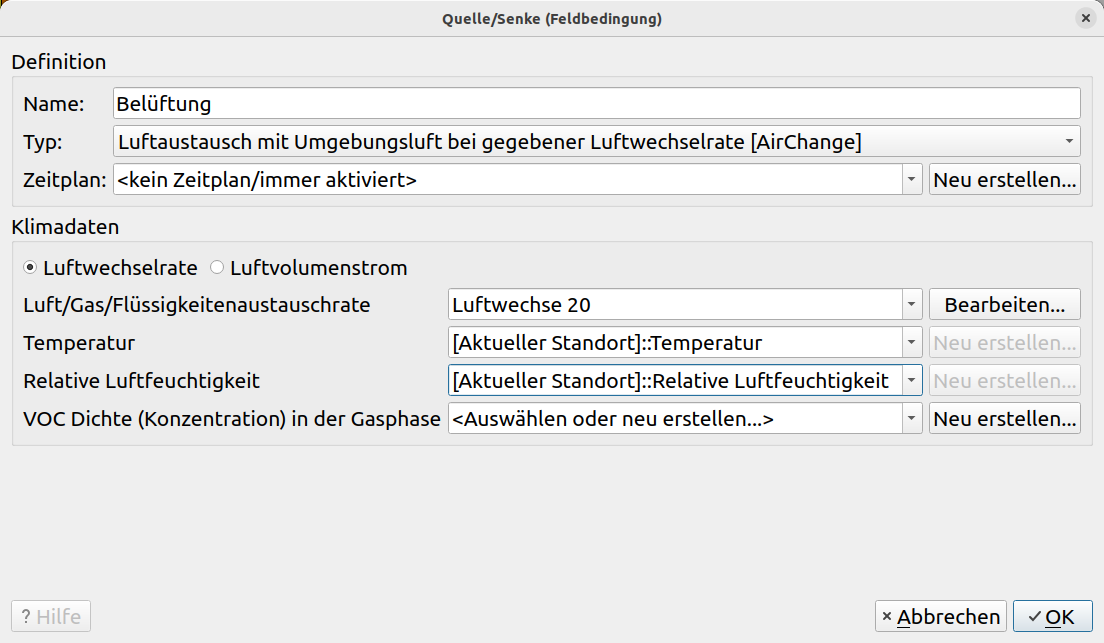
2.3. Leckagequelle
Gemäß der DIN 4108-3 D6.2 muss bei Leichtbaukonstruktionen eine Feuchtequelle vorgesehen werden, welche konvektive Feuchteeinträge berücksichtigt. Das geht auf die DIN 68800-2 zurück. Dort wird argumentiert, dass Leichtbaukonstruktionen praktisch nicht luftdicht sein können und man deshalb mögliche Feuchteeinträge infolge Luftströmung von Innen nach Außen vorsehen soll. Wie das konkret geht wird im Tutorial Feuchtequelle Leckagen … erläutert. Die Frage ist aber auch ob eine solche Quelle hier notwendig ist. In der DIN 68800-2 findet sich die folgende Tabelle.
| sd-Wert außen | sd-Wert innen |
|---|---|
≤ 0,1 m |
≥ 1,0 m |
≤ 0,3 m |
≥ 2,0 m |
0,3 m≤ sd ≤ 4,0 m |
6 * sd außen |
Im Falle dieser Konstruktion beträgt der sd-Wert innen rund 1000m (PE-Folie) und außen etwa 0,3m (Tyvek plus Gipsfaserplatte). Damit wäre die Bedingung laut Tabelle erfüllt und eine Quelle nicht notwendig.
2.4. Ausgaben für Nachweise
Infolge der Erstellung der Konstruktion mittels des Projektassistenten gibt es bereits Ausgaben für den gesamten Feuchtegehalt, Profile für Temperatur, Feuchtegehalt und relative Luftfeuchte sowie Werte an den Oberflächen.
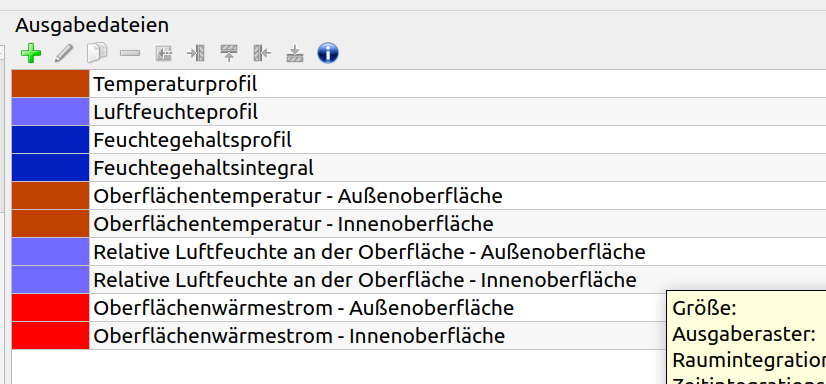
Weiterhin sollten die automatischen Bewertungen aktiviert sein, die bereits auf Feuchteakkumulation, Frostschädigung und Schimmel auf der Innenoberfläche testen und Ausgaben bereitstellen. Die beiden letzteren Bewertungen sind bei dieser Konstruktion eigentlich nicht erforderlich, da weder Frost noch Schimmel wahrscheinlich sind. Zusätzlich wäre eine Auswertung bezüglich Holzschädigung möglich. Hierzu müssten Ausgaben zu massenbezogenen Feuchtegehalt, Temperatur und relativer Luftfeuchte als Mittelwerte der betroffenen Holzschicht erzeugt werden. Aber auch hier muss eine Sinnhaftigkeit hinterfragt werden. Die Außenverkleidung zu bewerten macht keinen Sinn und die innere Holzschicht steckt zwischen zwei Dämmschichten was einen Schaden unwahrscheinlich macht. Eine mögliche Auswertung wäre noch der Feuchtegehalt an der äußersten Mineralwolleschicht. Falls hier viel Kondensat auftritt besteht die Gefahr des Ablaufens. Das sollte getestet werden. Dazu wird eine Ausgabe für die Wassermassendichte in kg/m3 zugefügt und den äußersten 10mm der Mineralwolle zugeordnet. Dieser Wert sollte kleiner als 100g sein (bezogen auf 1m2 Wandfläche). Das folgende Bild zeigt die Einstellungen.
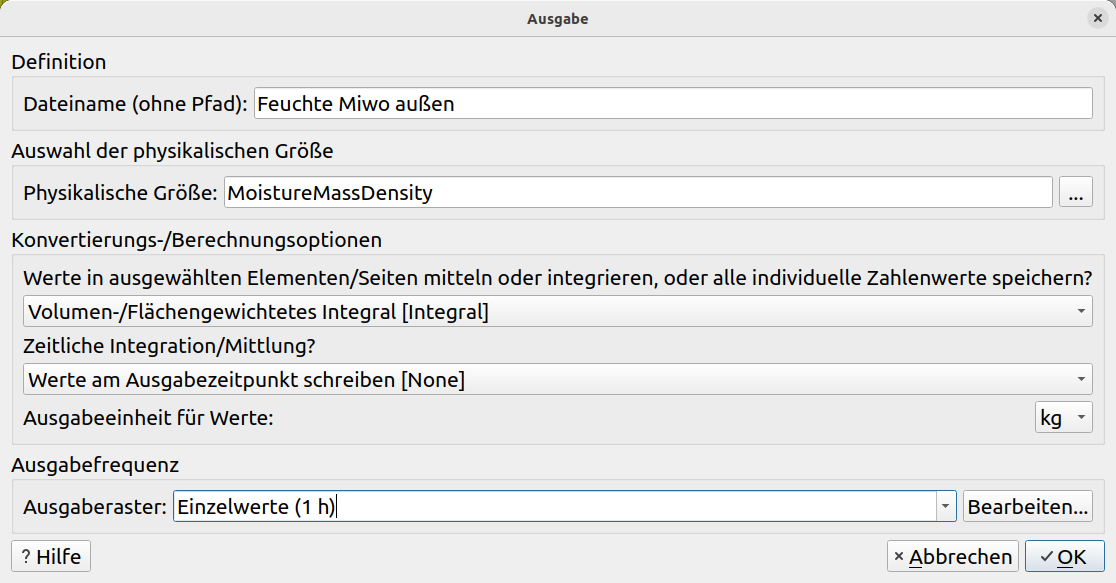
Das folgende Bild zeigt die Auswahl eines rund 9mm breiten Bereiches für die Zuordnung dieser Ausgabe.
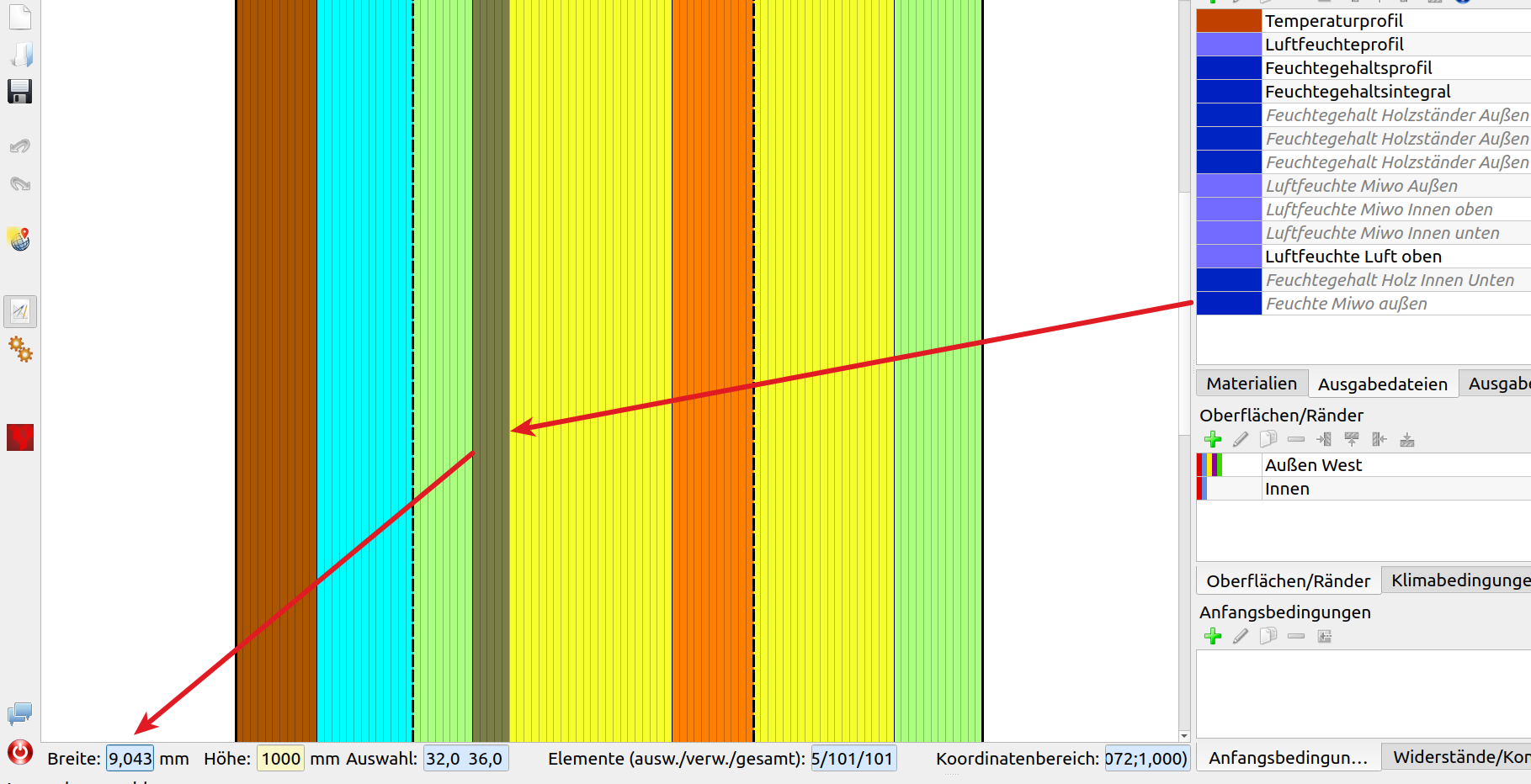
Der Bereich ist jetzt nicht genau 10mm breit. Das liegt an der aktuellen Diskretisierung. Wenn man eine genau 10mm breite Schicht möchte, muss man das vorher festlegen indem man die Mineralwolle als zwei Schichten modelliert. Man könnte die Diskretisierung löschen die Mineralwolle so aufteilen, dass die Schicht aus zwei Teilschichten besteht (10mm + 210mm) und dann neu diskretisieren. Das folgende Bild zeigt das Ergebnis.
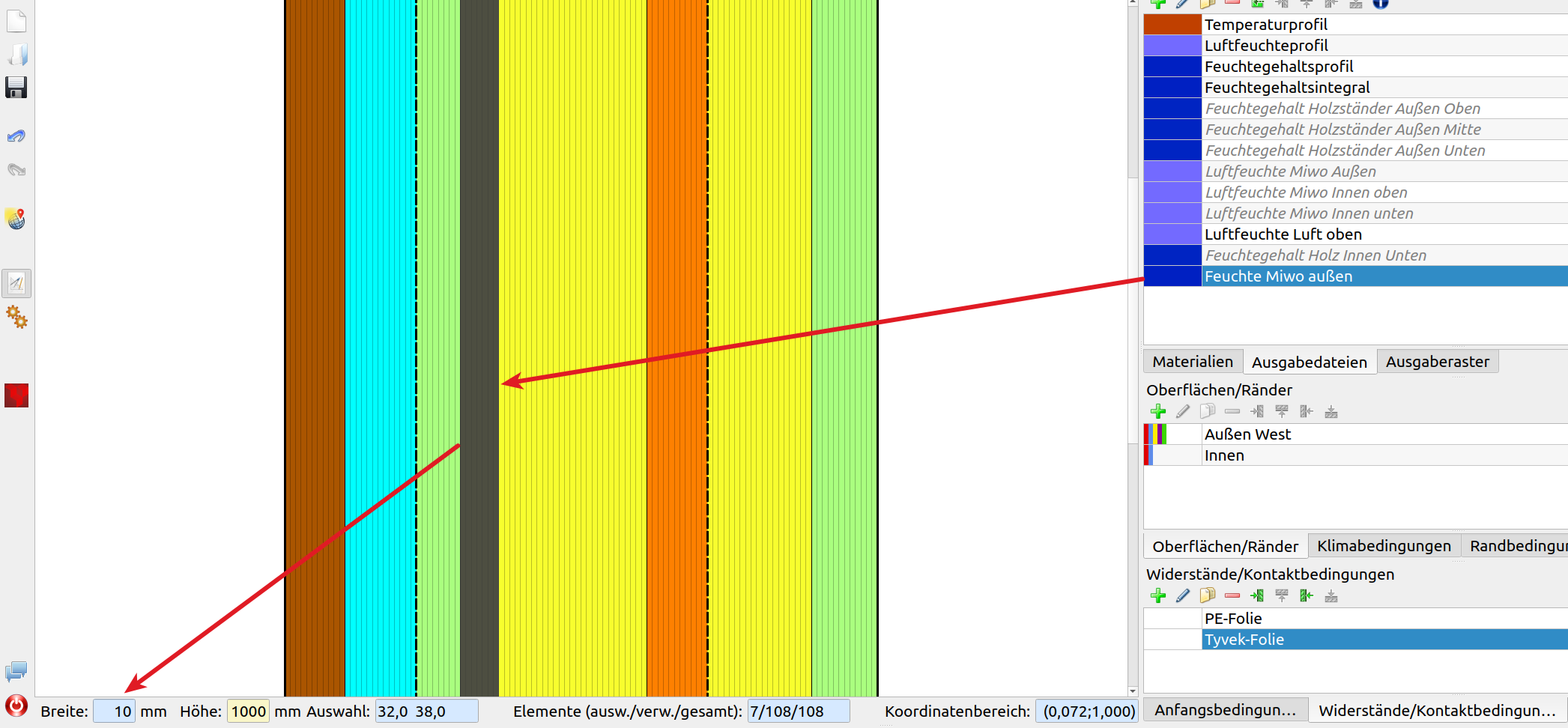
2.5. Auswertung der Ergebnisse
Da es sich um eine 1D Berechnung handelt kann man sich zuerst den Report für die Bewertungen anschauen. Hier wird schon automatisch auf Feuchteakkumulation, Frostschäden und Schimmel getestet.

Der Test auf Feuchteakkumulation zeigt, dass nach ca. 2 jahren schon ein stabiler Zustand erreicht wird. Es besteht also kein Risiko. Laut DIN 4108-3 D.7.2 sollten bei diesem Test stark wasserführende Schichte, wie z.B. Vorsatzschalen, ausgeschlossen werden. Das kann man in den Reportoptionen einstellen wie im nächsten Bild gezeigt.
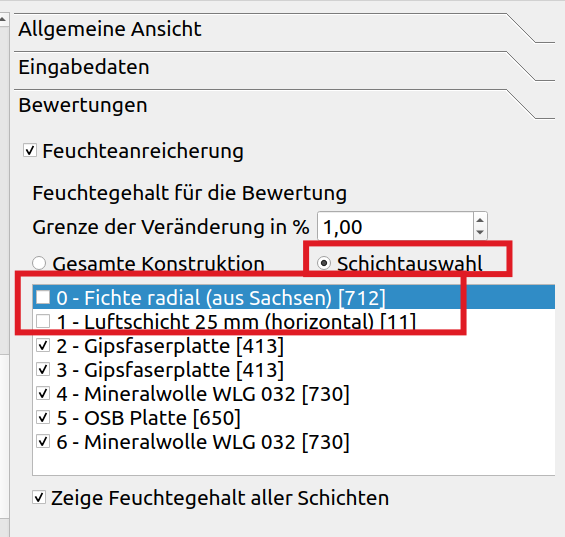
Die Tests auf Frostrisiko und Schimmel waren ebenfalls negativ. Das folgende Bild zeigt exemplarisch den Schimmeltest.
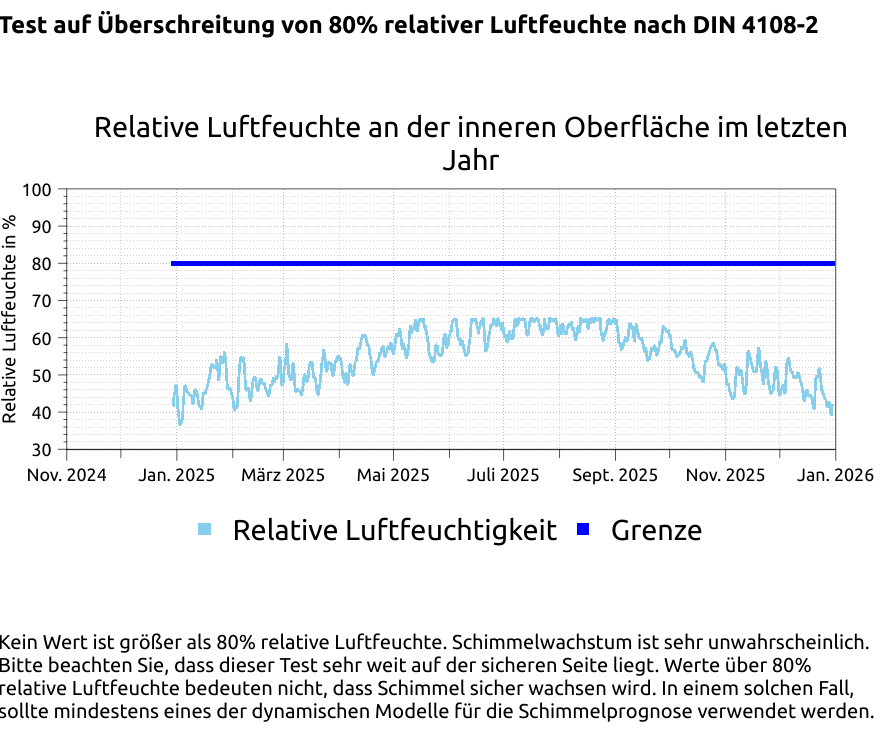
Mehr zu Ausgaben und Bewertungen finden sie in den Tutorials 4 und 5 auf unserer Webseite www.bauklimatik-dresden.de/delphin/documentation.php.
Die Berechnung und Bewertung des 1D Falles ist damit abgeschlossen. Um eventuelle Wärmebrückeneffekte bewerten zu können soll jetzt ein Ausschnitt der Konstruktion in 2D gerechnet werden.
3. Aufbau und Bewertung der Konstruktion 2D
3.1. Ablauf der Modellerstellung
Als Grundlage für diese Berechnung soll die Konstruktion wie in Abbildung 2 verwendet werden. Zur Vorbereitung der Eingabe wird zuerst die Konstruktion in Abschnitte in x- und y-Richtung aufgeteilt. Dabei soll ermittelt werden wieviele Zeilen (y) und Spalten (x) infolge aller vorhandene Materialgrenzen und Ränder entstehen. Es ist empfehlenswert für diese Aufgabe ein einfaches Vektorzeichenprogramm zu verwenden.
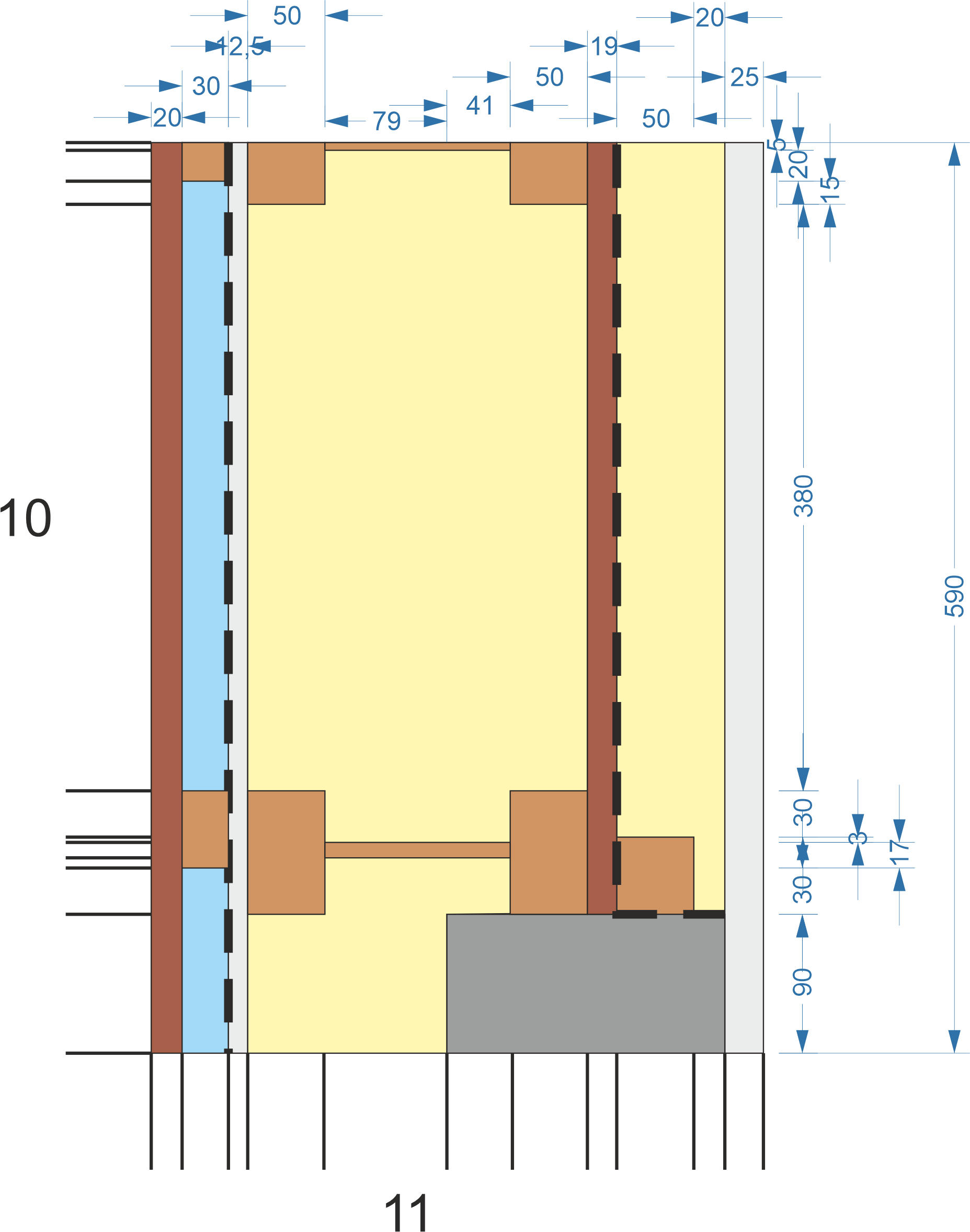
Es ergeben sich 11 Spalten und 10 Zeilen. Die Dicken der Bereiche ergeben sich aus den Abmaßen in der Zeichnung und stellen sich wie folgt dar:
-
Spalten (von links nach rechts) in mm
-
20; 30; 12,5; 50; 79; 41; 50; 19; 50; 20; 25
-
-
Zeilen (von unten nach oben) in mm
-
90; 30; 7; 10; 3; 30; 380; 15; 20; 5
-
Wenn schon eine 1D Variante existiert gibt es mehrere Möglichkeiten ein 2D Projekt aufzusetzen:
-
komplett neu mittels Projektassistenten
-
basierend auf der 1D Konstruktion
-
Erweitern der vorhandenen Geometrie
-
Löschen der alten Geometrie und erstellen einer Neuen in der Geometrieansicht
-
Bei komplexen 2D Geometrien ist es häufig besser vollständig neu zu beginnen. Dann muss man lediglich aufpassen, dass Materialien und Randbedingungen mit der originalen 1D Konstruktion übereinstimmen. Das Erweitern einer vorhandenen 1D Konstruktion empfiehlt sich nur bei einer einfachen Geometrie wie z.B. einer Wandkante oder einem Innenwandanschluss. In diesem Fall soll auf der Basis des 1D Projektes gearbeitet werden aber die Geometrie wird neu erstellt. Dabei geht man folgendermaßen vor:
-
Löschen aller Schichten (Spalten oder Zeilen) bis auf die Letzte (weil nicht möglich)
-
Entfernen der letzten Materialzuordnung
-
Zufügen von Spalten und Zeilen mit Angabe der Höhen und Breiten
-
Zufügen fehlender Materialien (Beton)
-
Zuordnung der Materialien
-
Zuordnen der Kontaktbedingungen
-
Zuordnung der Quellen für die Hinterlüftung
-
Kontrolle und Korrektur der Randbedingungen
-
Diskretisierung
-
Kontrolle und Neuzuordnungen von Ausgaben
3.2. Löschen der bestehenden Geometrie
Zuerst entfernt man die Diskretisierung.
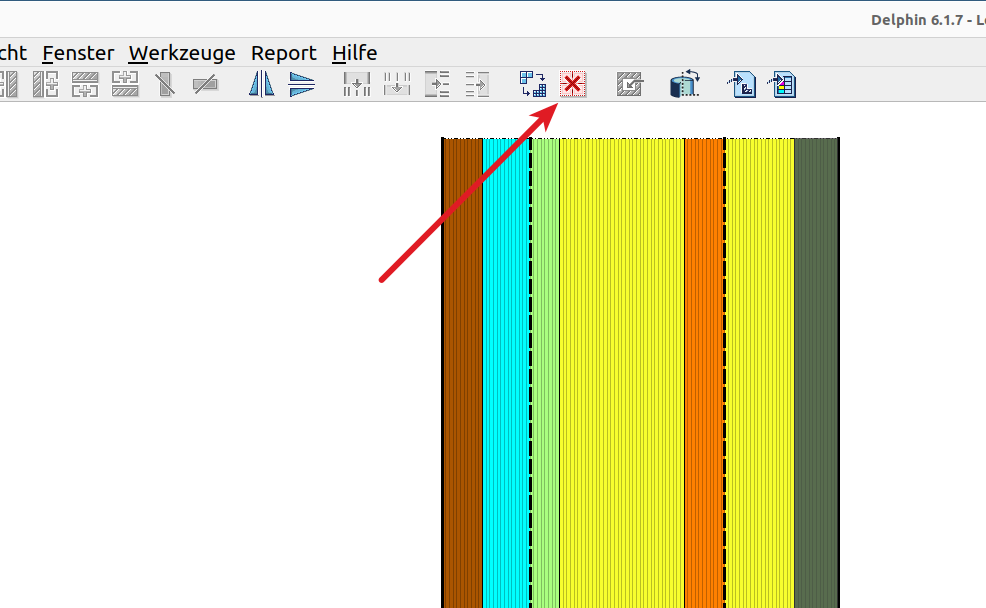
Danach sollen alle vorhandenen Spalten gelöscht werden. Dazu markiert man eine Spalte und drückt auf die Schaltfläche für das Löschen von Spalten. Man kann auch mehrere Spalten auf einmal löschen, allerdings nicht alle.

Nach dem nur noch eine Spalte übrig ist, muss man hier noch die Materialzuordnung entfernen. Dazu öffnet man das Zuweisungsfensten bei den Materialien (1), markiert die verbliebene Zuweisung (2) und löscht diese durch Klick auf die Minus-Schaltfläche (3) oder Drücken von Entf.
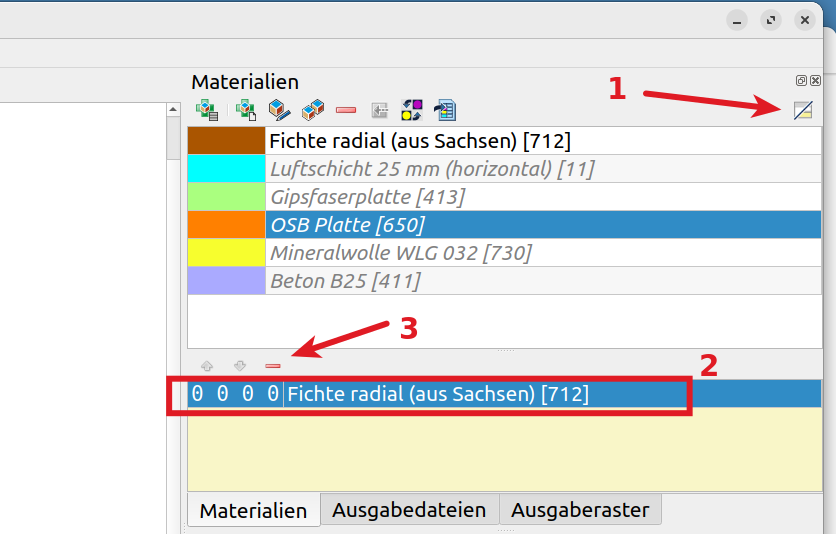
Danach hat men eine leere Geometrie ohne Zuweisung und kann die neue 2D Geometrie aufbauen.
3.3. Geometrie und Materialzuordnung
Das Hinzufügen von Zeilen und Spalten erfolgt mittels der 4 grünen Schaltflächen oben im Geometrietoolbar.
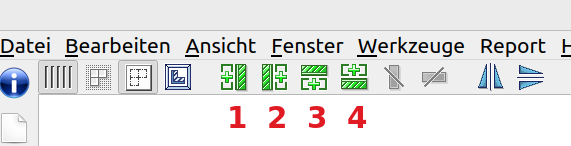
-
Spalte zufügen links der Markierten
-
Spalte zufügen rechts der Markierten
-
Zeile zufügen unter der Markierten
-
Zeile zufügen über der Markierten
Man markiert ein oder mehrere Elemente und klickt dann auf die passende Schaltfläche. Dann erscheint ein Dialog in dem man die Höhe bzw. Breite der Schicht angeben kann.
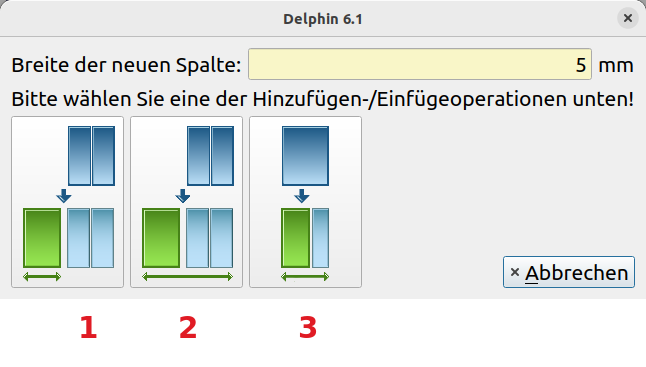
Zuerst gibt man oben rechts die Breite oder Höhe an. Danach klickt man unten links auf einer der drei großen Schaltflächen. Diese haben folgende Bedeutung:
-
Breite bzw. Höhe gilt nur für neu hinzugefügte Spalte bzw. Zeile
-
Breite bzw. Höhe gilt nur für markierten Bereich plus der neu hinzugefügte Spalte bzw. Zeile
-
neu ergibt sich als Differenz des angegebenen Wertes minus des markierten Bereiches
-
-
wie für 2. es wird aber nur das benachbarte Element mit gezählt
Für diesen Aufbau benötigt man nur die Schaltfläche 1. Wenn alle Zeilen und Spalten zugefügt wurden, kann man die Materialien zuweisen.
Beim der Materialzuordnung ist es gut den nicht equidistanten Anzeigemodus einzuschalten. Das ist deutlich übersichtlicher. Die folgenden beiden Bilder demonstrieren die fertige Geometrieansicht ohne Materialien in beiden Ansichten.
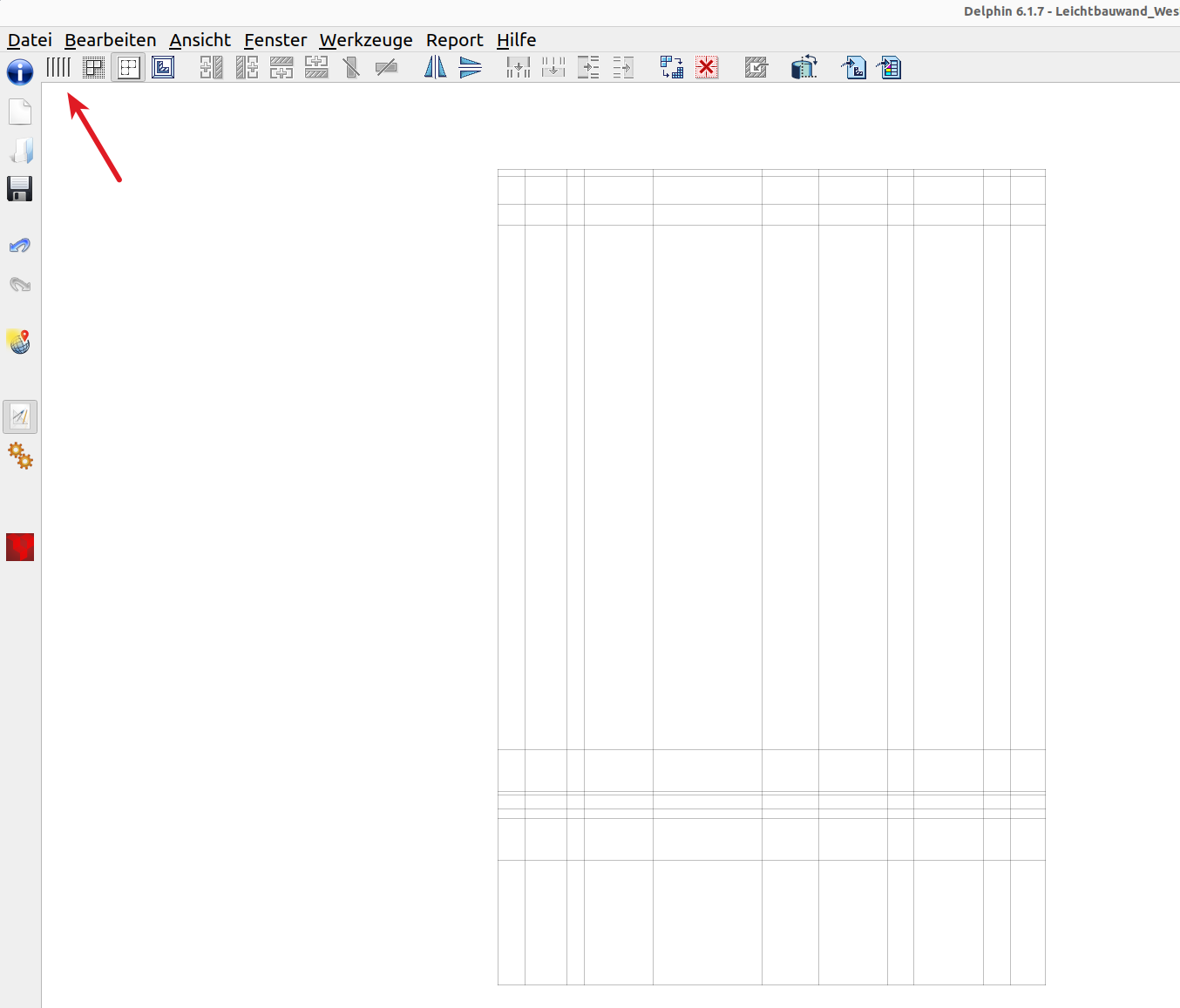
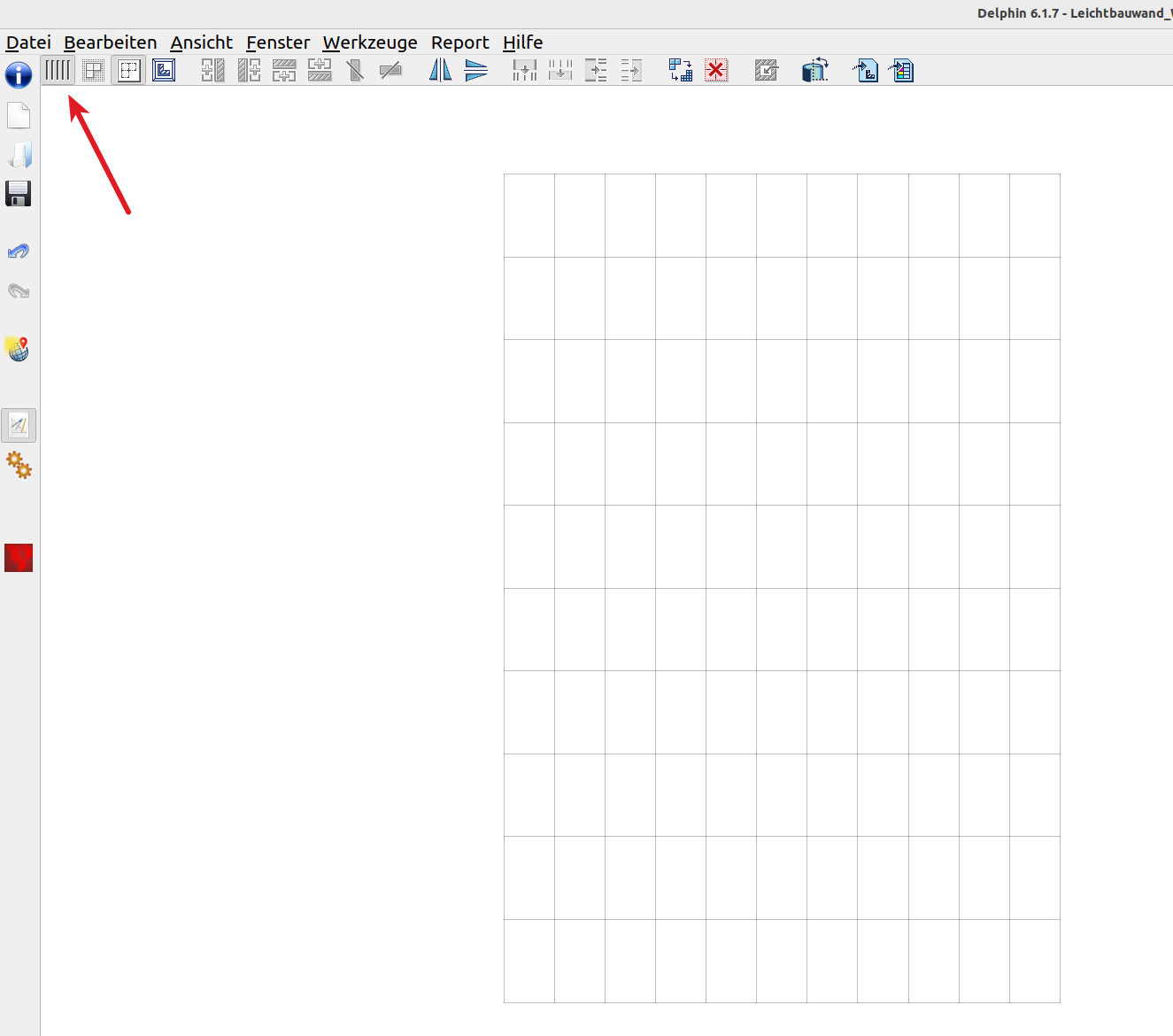
DELPHIN erlaubt bei der Materialzuordnung Gebiete zu überlappen. Das erschwert aber bei Kontrollen und nachträglichen Änderungen die Übersicht und kann leicht zu Fehlern führen. Deswegen sollte man darauf verzichten. Das folgende Bild zeigt die Geometrie mit fertiger Zuordnung.
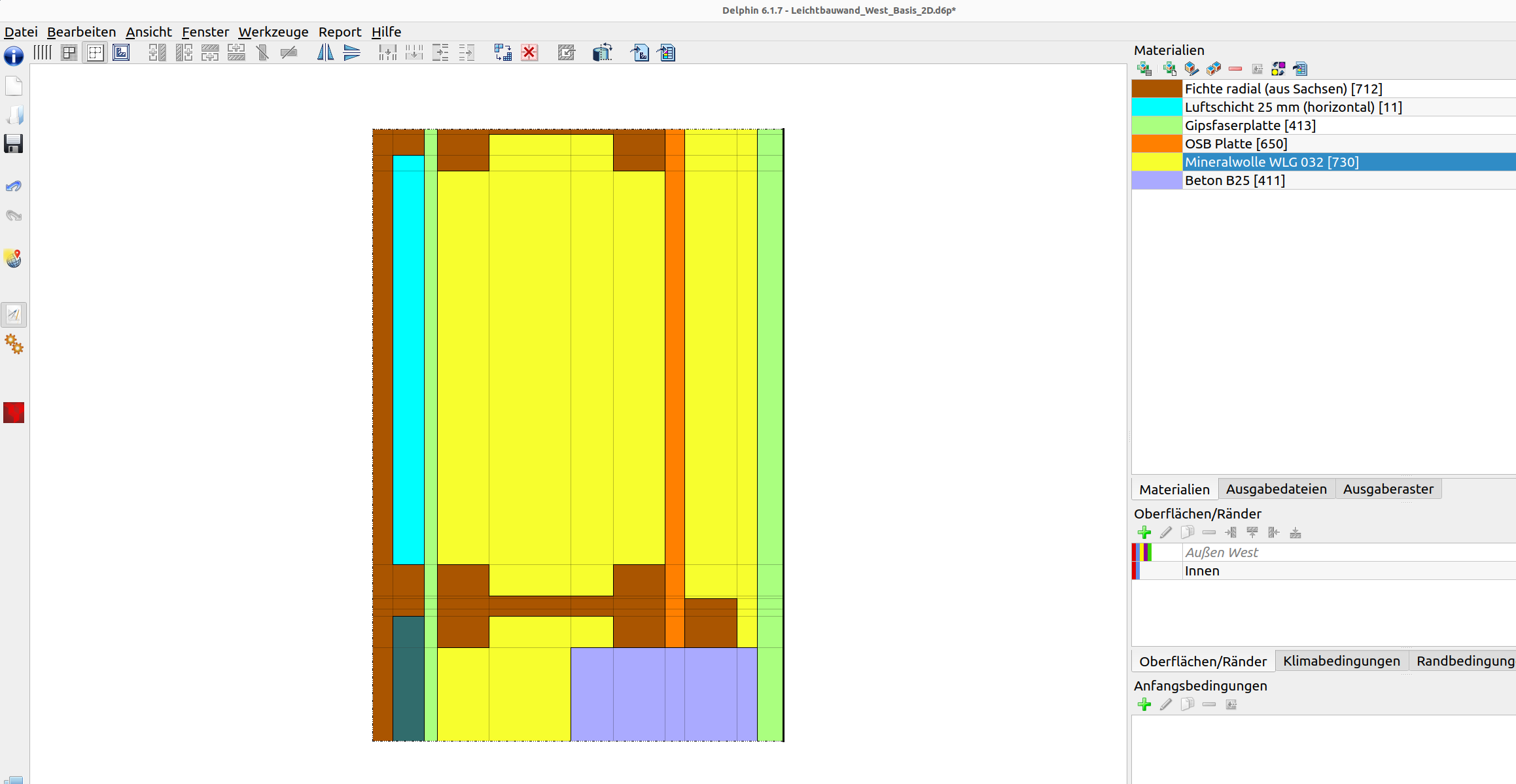
Der nächste Punkt ist die Zuordnung der Dampfbremsen als Kontaktbedingungen. Die Tyvek-Folie außen befindet sich wie bei der 1D Konstruktion außen an der Gipsfaserplatte. Die innere Dampfsperre (Luftdichtheitsschicht) läuft innen an der OSB-Platte entlang und wird dann unten an der Betonstütze herumgeführt. Die fertige Zuordnung sieht im im nächsten Bild.
3.4. Oberfläche, Kontaktbedingungen und Quellen
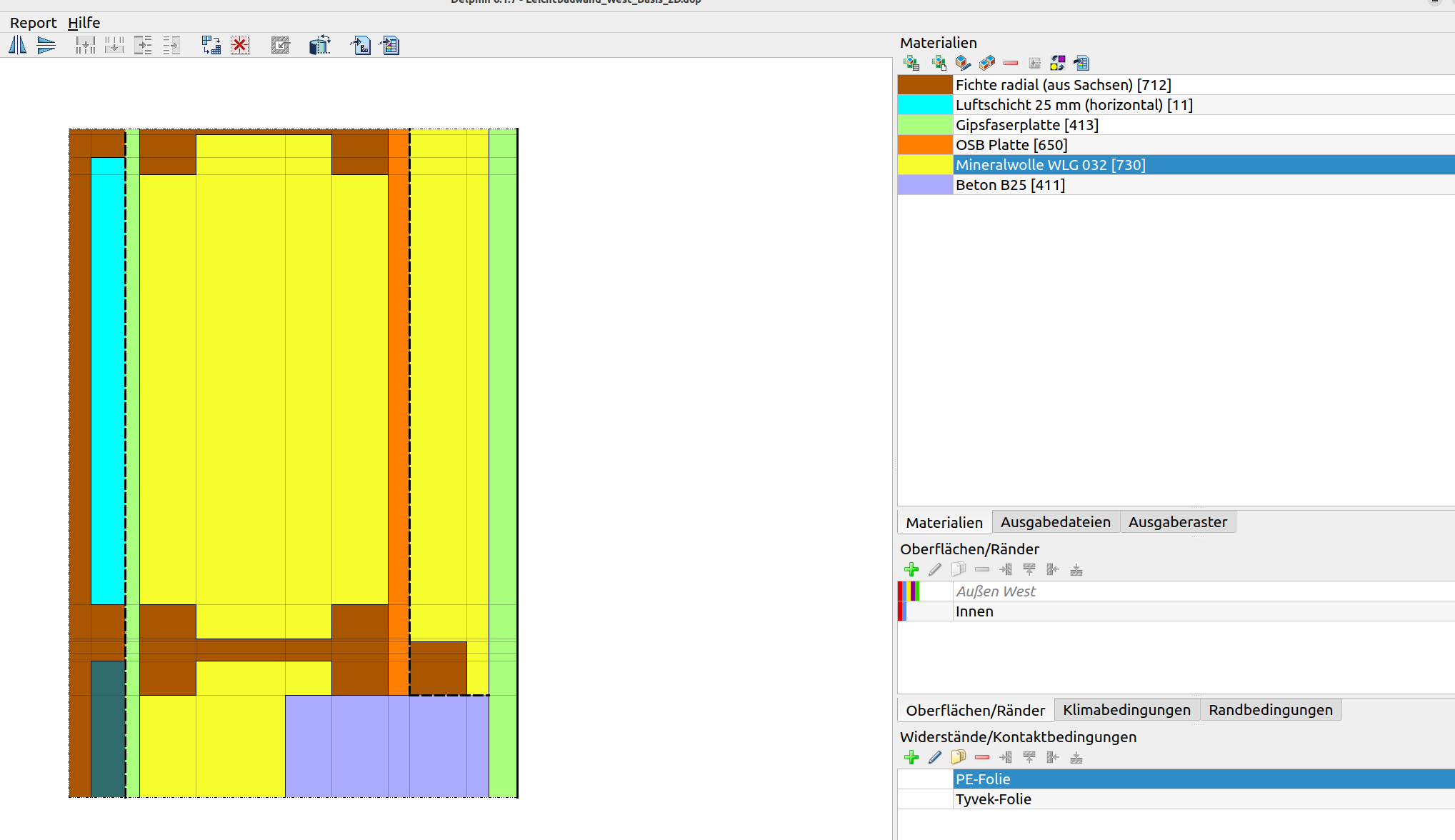
Die Quelle für die Hinterlüftung wird dann den beiden Lufträumen außen zugeordnet. Dabei gibt es nichts weiter zu beachten.
Die Randbedingungen sind noch vorhanden. Ob sie noch zugeordnet sind hängt von der Art und Reihenfolge des Löschens der Schichten ab. Zur Kontrolle schaut man sich zuerst die Liste der Oberflächen an. Im Bild unten ist zu sehen, dass die Außenoberfläche grau und kursiv dargestellt ist. Das zeigt eine fehlende Zuordnung an. Um die Position der Zuordnung zu sehen, muss man nur eine Oberfläche in der Liste anklicken (auswählen). Die Zuweisungspositionen werden dann in der Geometrieansicht angezeigt.
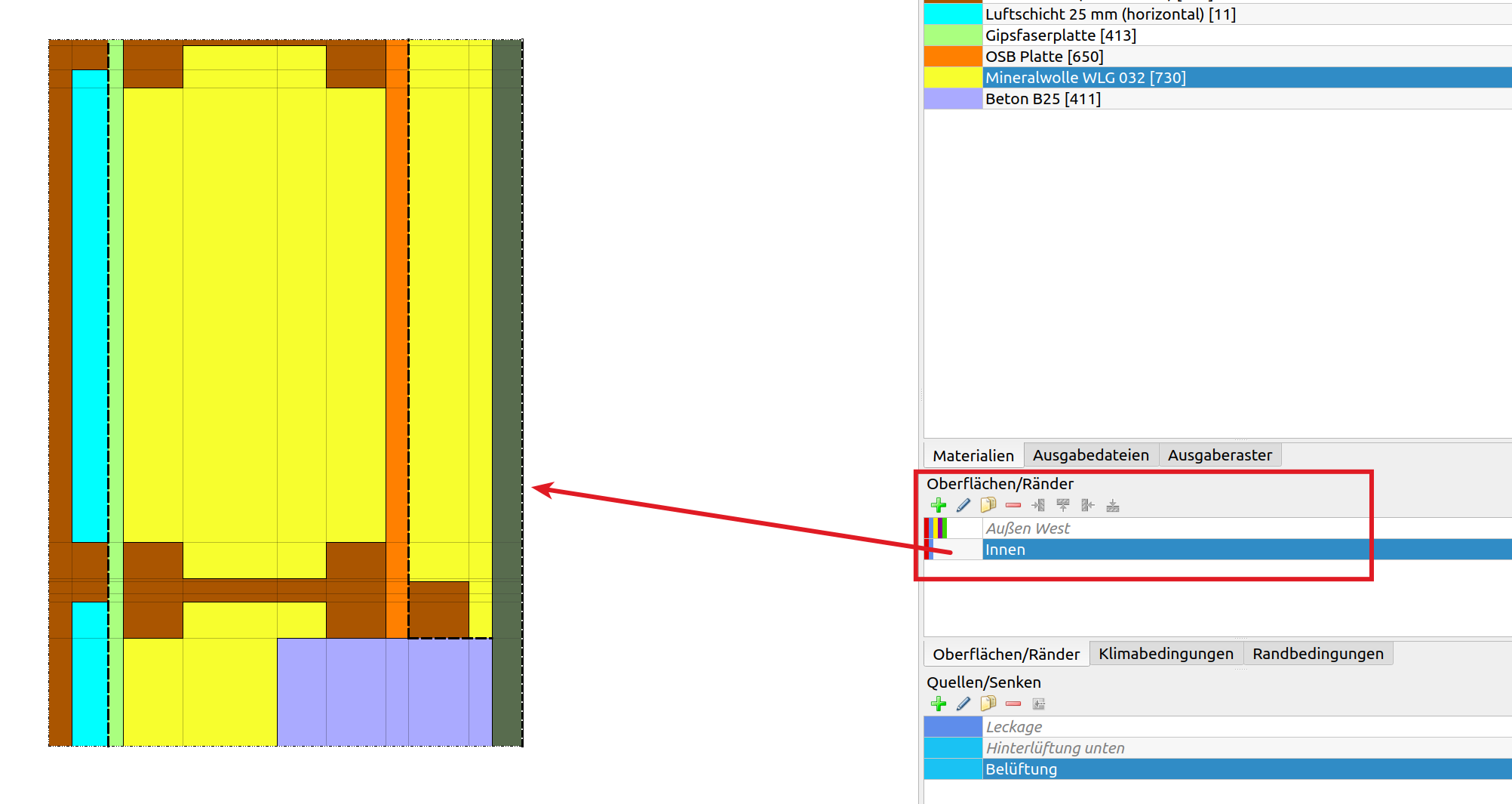
Die innere Oberfläche ist korrekt zugeordnet. Die äußere Oberfläche muss neu der gesamten linken Seite der Konstruktion zugeordnet werden. Wenn Alles korrekt ist sollten zwei dicke Linien an den linken und rechten Rändern zu sehen sein. Die Grenzen oben und unten werden durch Strichpunktlinien markiert, was eine adiabate Grenze darstellt. Das bedeutet, dass über diese Grenzen keinerlei Ströme fließen. Das ist bei dieser Konstruktion möglich weil die Grenzen Symmetrieachsen darstellen.
3.5. Diskretisierung
Als nächstes folgt die Diskretisierung. Dazu wird der Diskretisierungsassistent aufgerufen. Im dann erscheinenden Dialog kann das zu erstellende Netz angepasst werden.
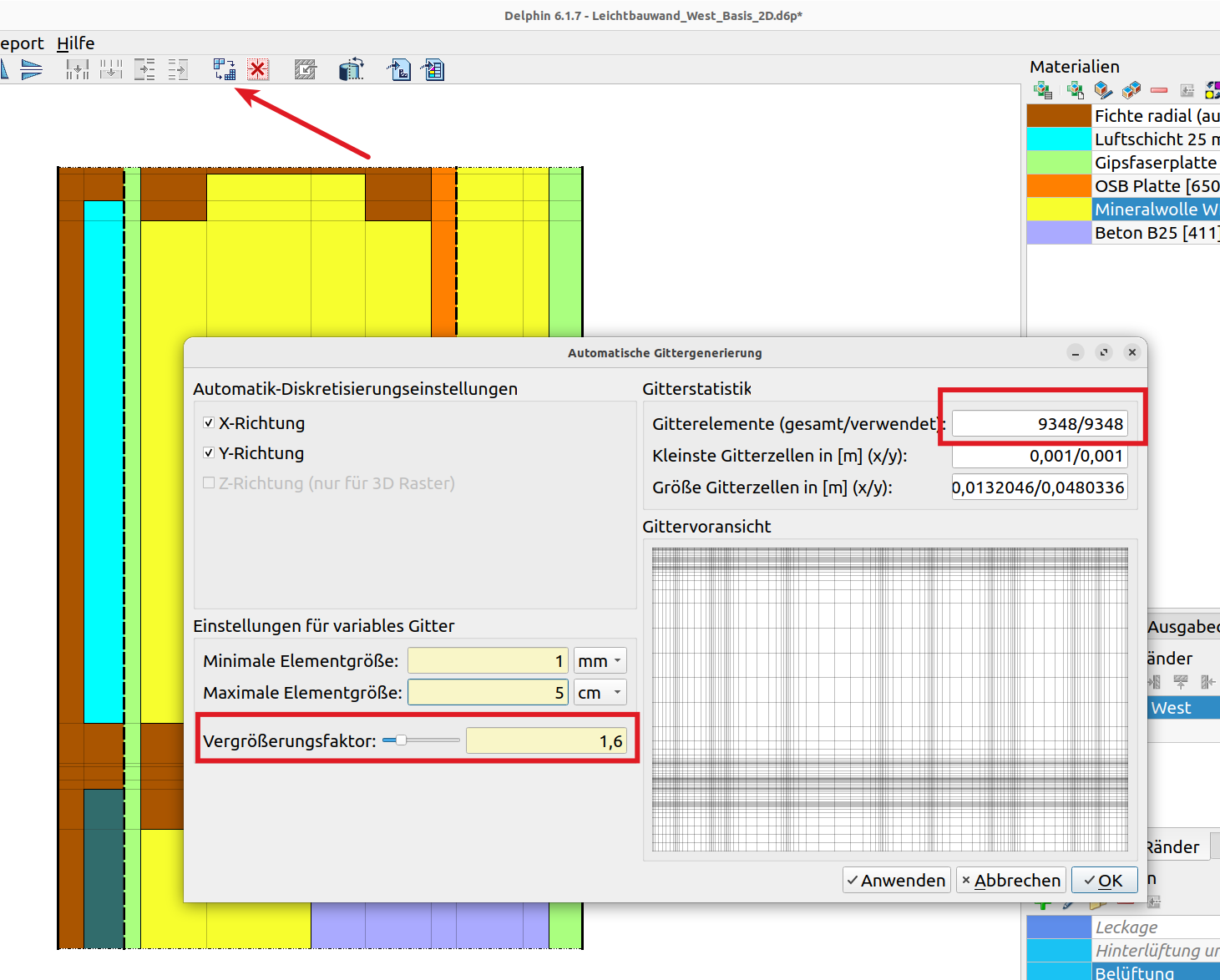
Im Bild oben sind die Einstellungen zu sehen. Für diese Konstruktion wurde der Vergrößerungsfaktor auf 1,6 gestellt. Die minimale und maximale Elementgrößen bleiben bei den Standardwerten von 1mm und 5cm. Dadurch ergibt sich in diesem Fall eine Elementanzahl von rund 9400. Das ist schon recht viel und kann auf einem normalen Computer oder Laptop zu langen Rechnezeiten führen. Man könnte den Vergrößerungsfaktor sowie die maximale Elementgröße weiter erhöhen. Als Beispiel ist im nächsten Bild die Einstellung für 1,9 und 15cm zu sehen. Dadurch verringert sich die Elementanzahl auf 6800.
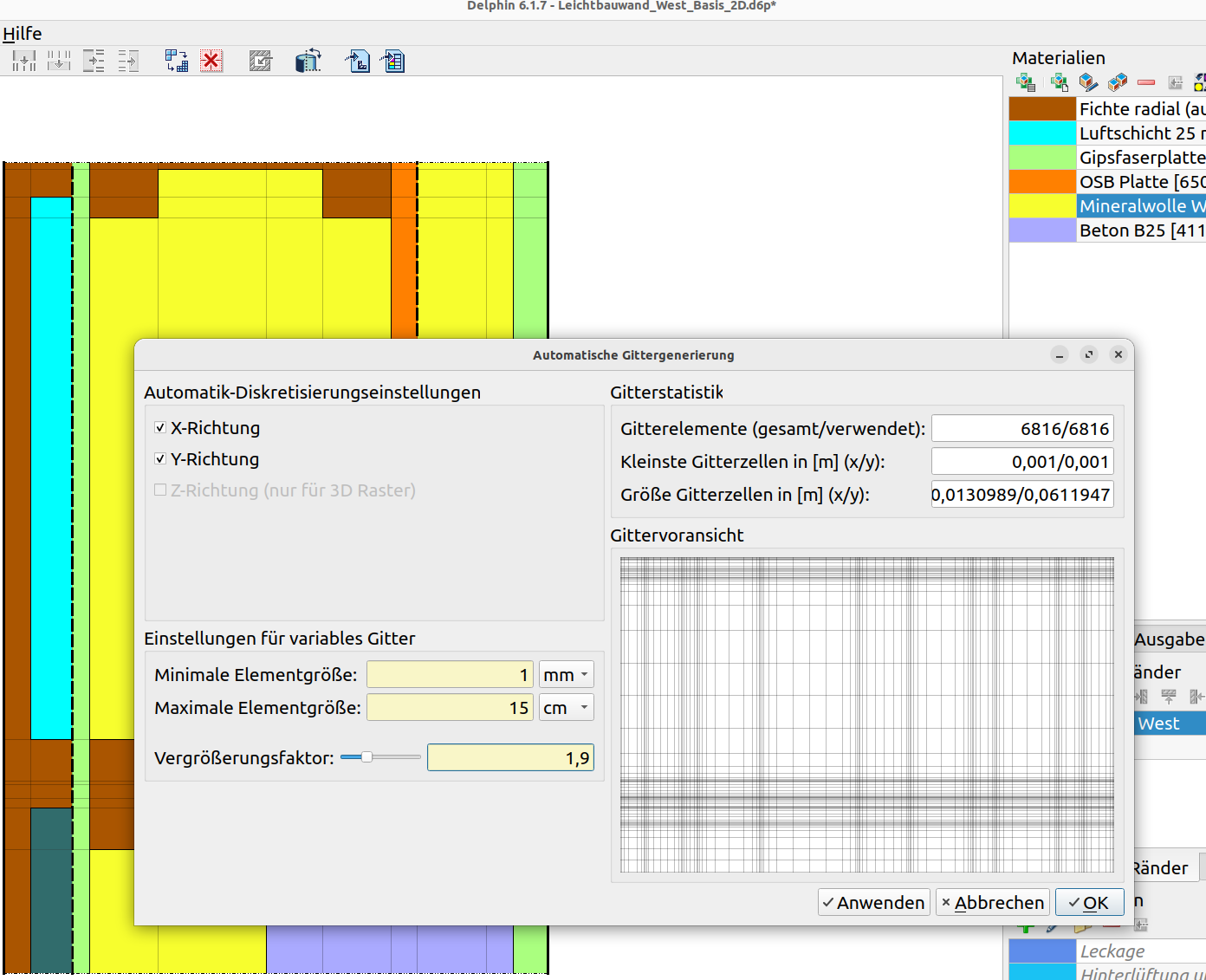
Man kann jetzt noch weiter anpassen. Dabei ist ein Vergrößerungsfaktor von mehr als 2,6 nicht zu empfehlen.
3.6. Ausgaben und Bewertung
Da die Geometrie vollständig neu ist sollten nur die Ausgaben noch zugewiesen sein, welche die gesamte Konstruktion betreffen. Ausgaben zur Bewertung der Konstruktion müssen noch hinzugefügt werden. Bis einschließlich DELPHIN 6.1.7 gibt es noch keine automatische Bewertung von 2D Simulationen. Die wichtigsten Bewertungen bei dieser Konstruktion betreffen Holzschäden und ablaufende Feuchte in der Mineralwolle. Für die Holzschadensbewertung benötigt man Holzfeuchte in M%, Temperatur und relative Luftfeuchte von Teilbereichen der Holzkonstruktion. Meist werden 1x1cm große Bereiche gewählt. Um schon vor der Berechnung die richtigen Bereiche auszuwählen, kann man zuerst eine Simulation mit konstanten Klimarandbedingungen für einen begrenzten Zeitraum durchführen. Solche Simulationen gehen recht schnell. Aus dem Luftfeuchteprofil zum Abschluß kann man Gebiete identifizieren, in denen eine Schadensbewertung sinnvoll erscheint. Das folgende Bild zeigt ein solches Luftfeuchteprofil nach 100 Tagen Rechenzeit.
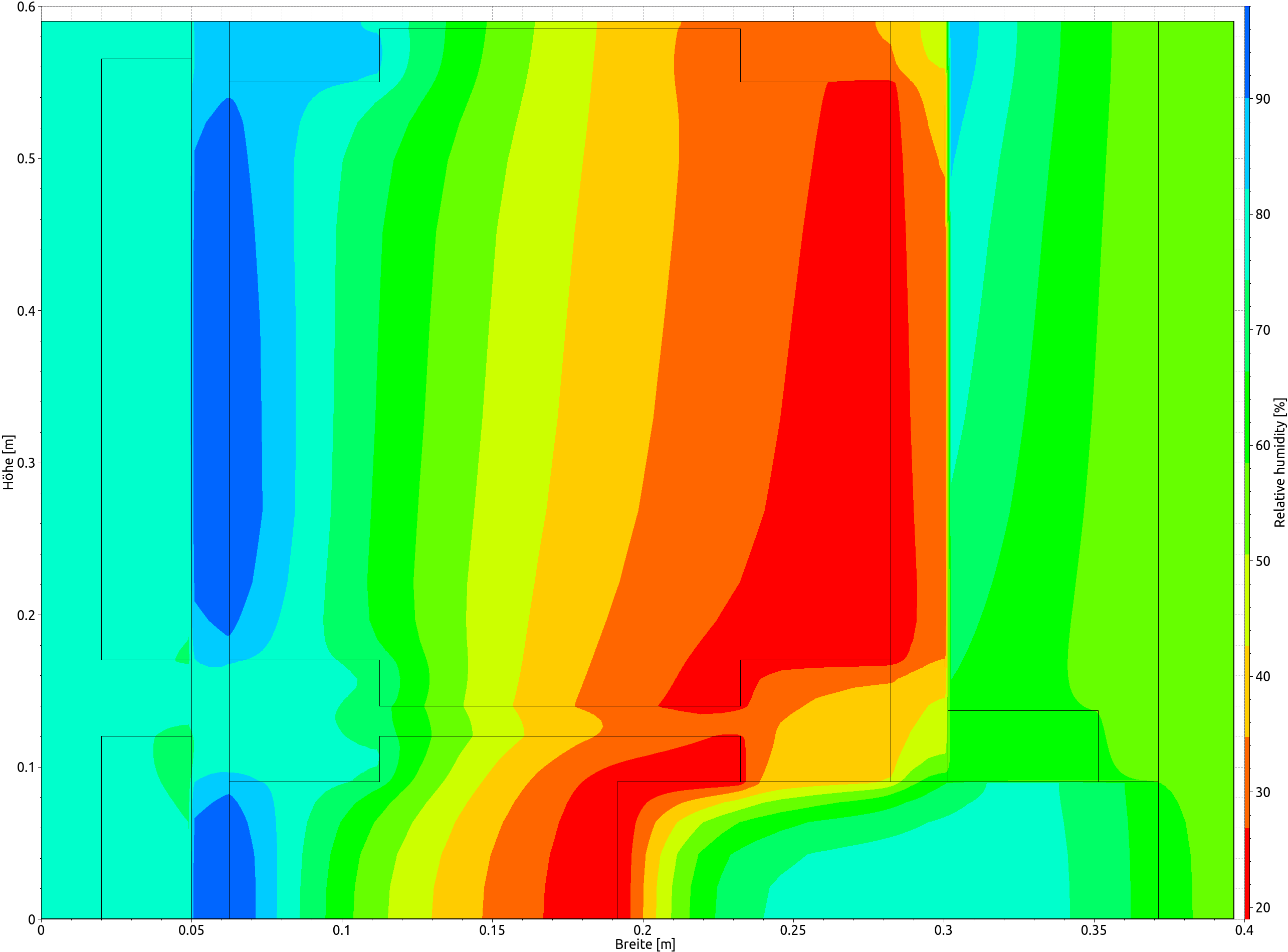
Man kann gut die erhöhte Feuchte in der äußeren Gipsfasterplatte erkennen. Im Bereich der Holzständer ist die Feuchte aufgrund der Wärmebrückenwirkung geringer. Die höchste Feuchte in einem Holzbauteil zeigt sich im Bereich des oberen Holzständers. Dort sollten auch die Ausgaben für eine Holzschadensbewertung angeordnet werden. Jetzt kann die Berechnung mit dem normalen Klima durchgeführt werden. Zum Vergleich wurden für dieses Beispiel auch zwei verschiedene Diskretisierungen gerechnet.
Das folgende Diagramm zeigt den Feuchtegehalt im oberen Holzständer beide Diskretisierungen.
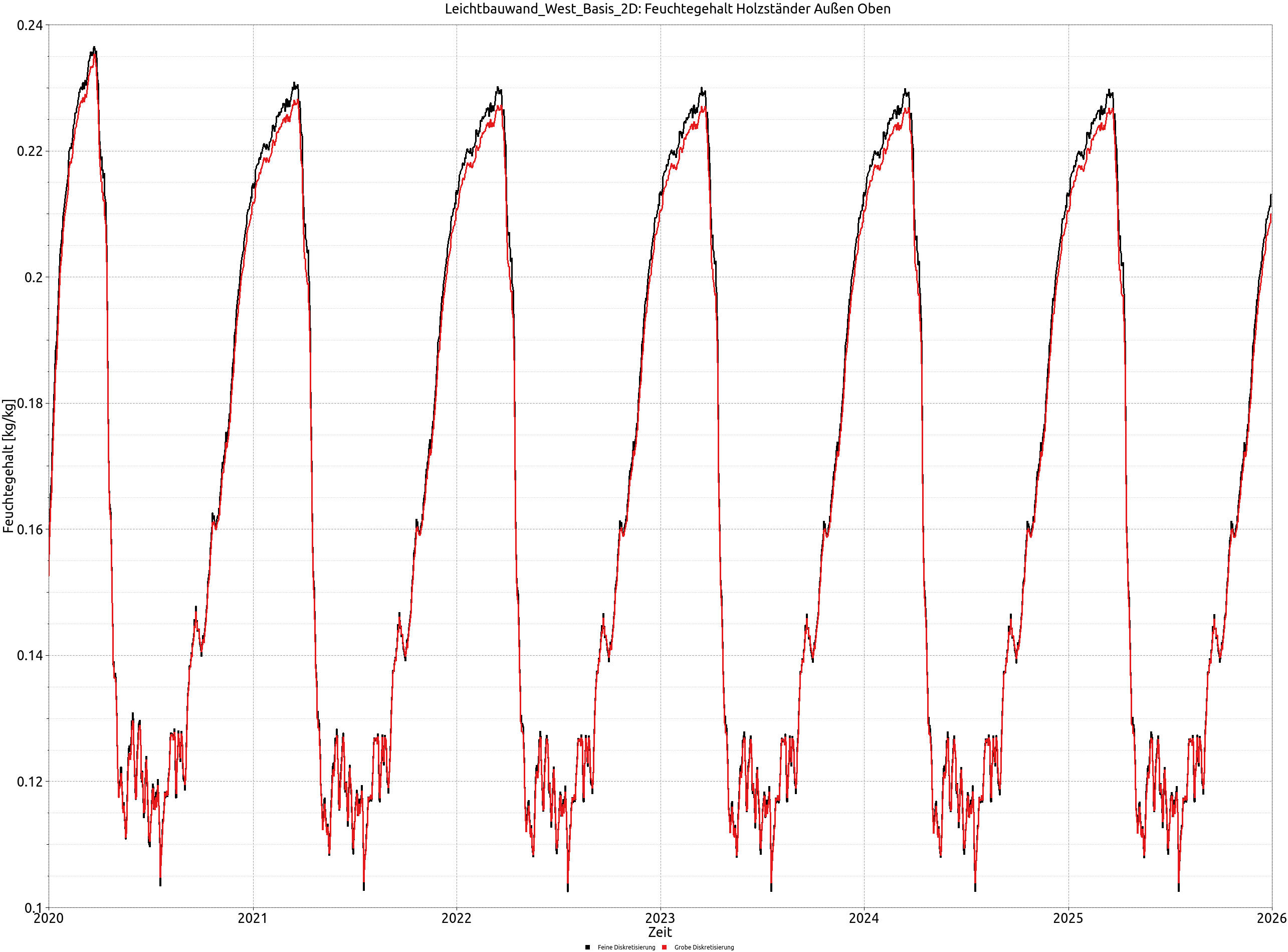
Man kann kleine Unterschiede, speziell bei den Spitzenwerten, erkennen. Die feinere Diskretisierung zeigt leicht höhere Werte. Die Werte sind zwar stabil, liegen aber doch häufig über dem Grenzwert von 20M% (DIN 68800-2). Damit ist diese Konstruktion als kritisch zu bewerten. Die gröbere Diskretisierung war hier mehr als doppelt so schnell wie die feinere, bei einem Verhältnis der Anzahl der Elemente von 9000 zu 5000. Zu Abschluß folgt noch eine Auswertung des Feuchtegehaltes der äußeren Mineralwollschicht mit Vergleich der 1D Berechnung mit beiden 2D Berechnungen (grob und fein).
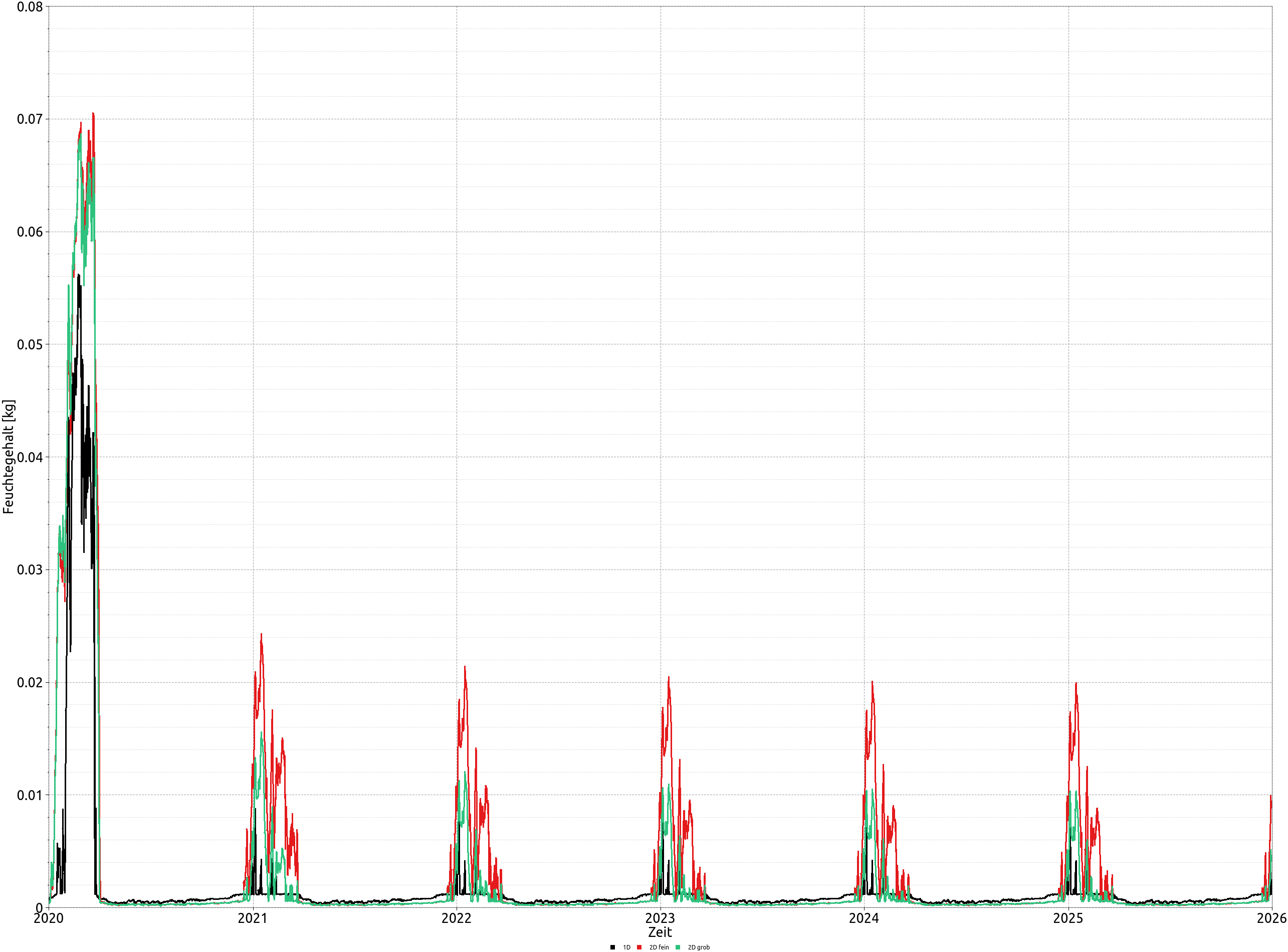
Hier sieht man deutlich, dass die 2D Berechnung mit der feinen Diskretisierung die höchsten Feuchtegehalte aufweist. Da der Grenzwert von 100g aber nie überschritten wird, ist mit einem Ablaufen von Kondensat nicht zu rechnen.